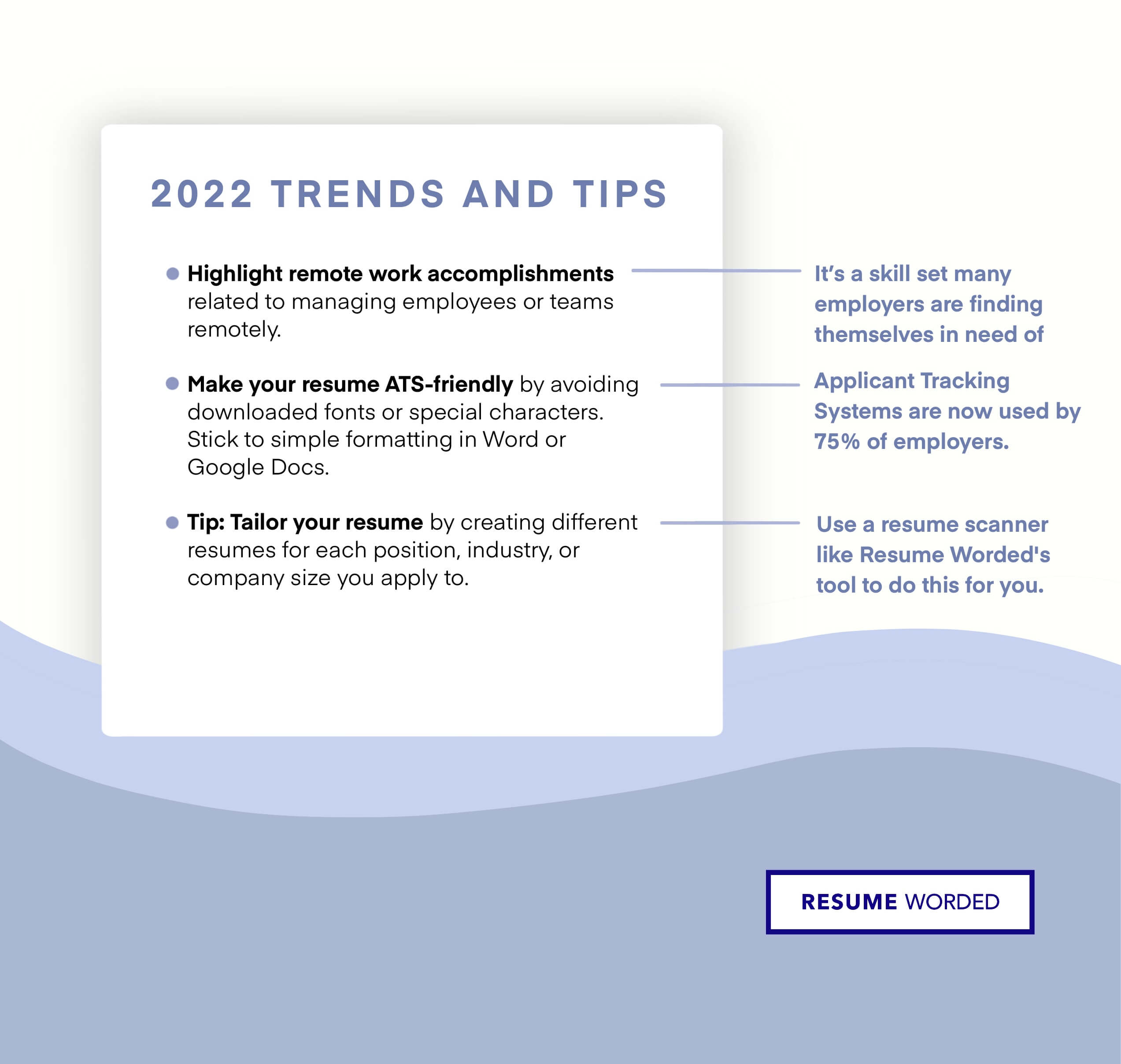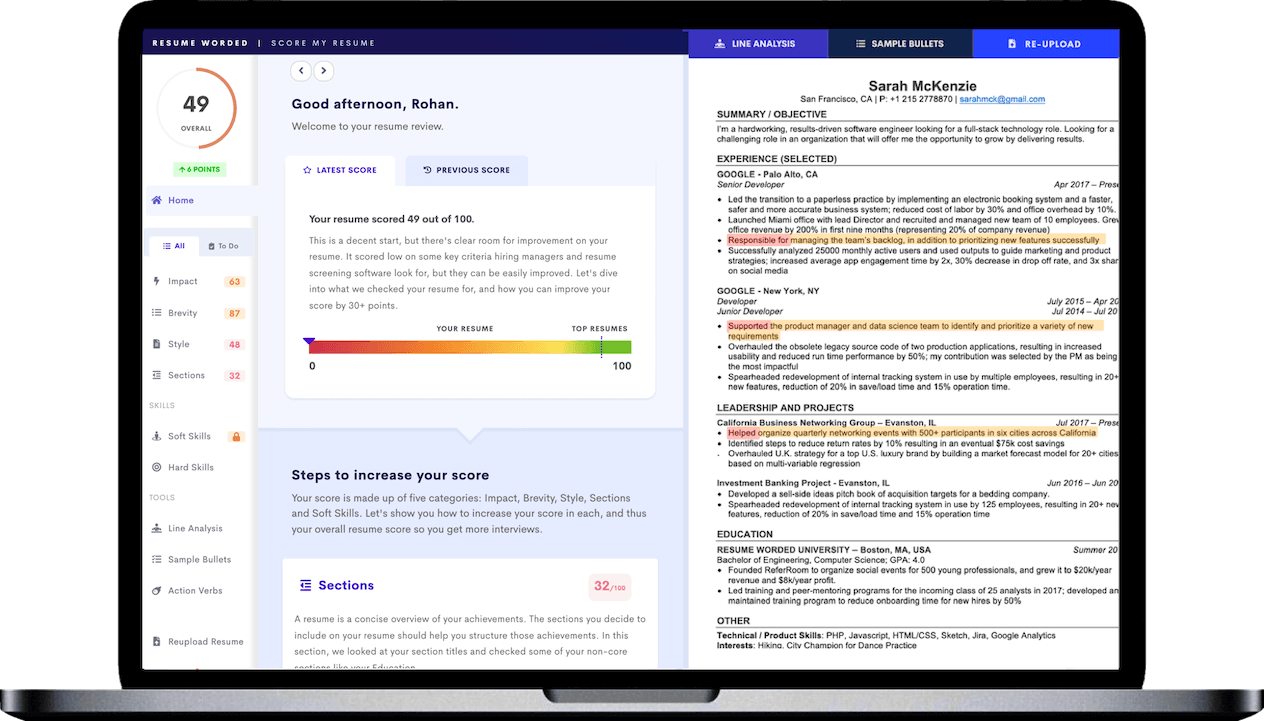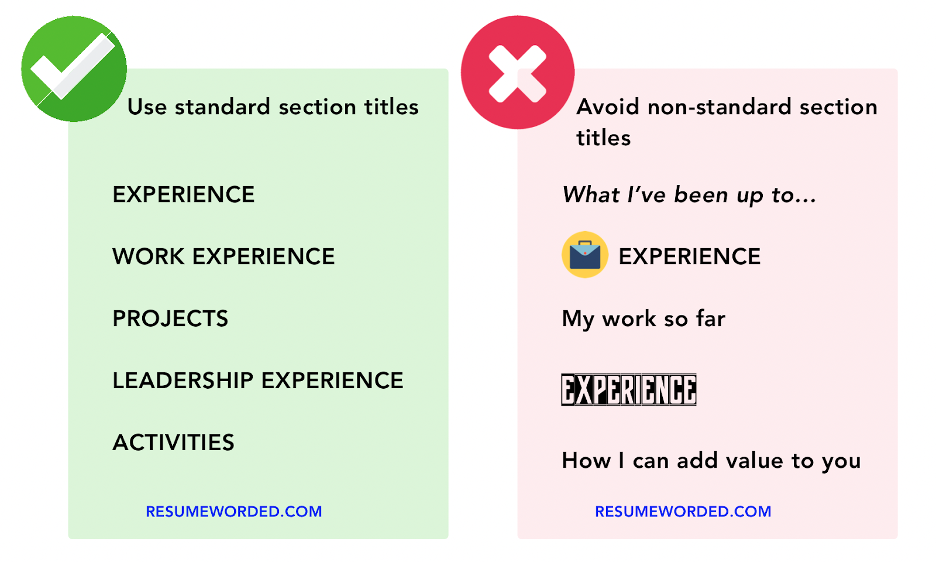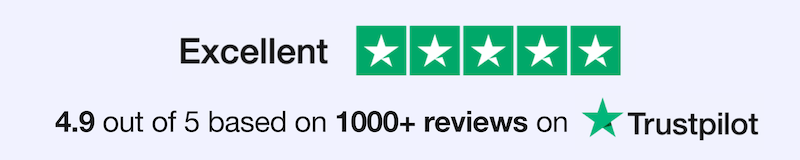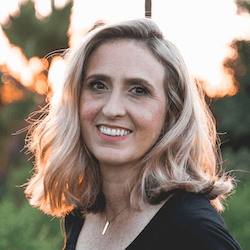In today's highly competitive job market, every detail counts. Among those, one crucial, yet often overlooked, factor is the file format of your resume. It's not just about the content, but also how that content is delivered. The wrong format could mean the difference between your resume being reviewed or disregarded.
Imagine having the perfect skill set and experience for a job, only to be rejected because the hiring manager or the Applicant Tracking System (ATS) couldn’t properly open or read your resume. Sounds unfair, doesn't it? But it happens more often than you might think.
That's why understanding the right resume file format, its compatibility with various systems, and its impact on presentation is essential for anyone entering or navigating the job market. This article will guide you through the most common file formats, their pros and cons, and how to make the best choice to get your resume in the 'yes' pile.
PDFs are the best resume file format
Google Docs and Microsoft Word are two of the most popular word-processing applications in the world, and they are extremely effective tools to write and edit your resume. When sending your resume, though, you want to export your document as a PDF, instead of leaving it in Word format (i.e. docx).
Imagine you've crafted a visually stunning resume in a .docx format with an intricate design and a unique font. It looks perfect on your screen, but when a potential employer opens it on a different system, the layout and design are distorted due to software incompatibility, leading to a sloppy and unprofessional appearance.
On the other hand, if you'd saved the same resume as a .pdf, it would appear consistently across different devices and software, maintaining your original design and layout.
Accessibility
Despite the huge market share of Microsoft, not everyone has them installed on their devices. If you send your resume as a DOC or DOCX from Microsoft Word and the hiring manager doesn’t have Microsoft Office installed, they’ll either have to get a reader or plugin for their particular setup, upload it to Google Docs or opt not to look at it altogether (most just choose this last option!).
With PDF files, however, a wide range of browsers, email programs, and image viewers can open PDFs, including popular ones such as Google Chrome, Mozilla Firefox, Apple Mail, Outlook, and Adobe Acrobat Reader, meaning hiring managers will be able to open them without any issues.
ATS compatibility
Along with hiring managers, Applicant Tracking Systems (ATS) are something else you want to ensure compatibility with. These are resume screeners that process and sometimes score your resume for 'fit' before it reaches a hiring manager. If you apply for a job online, there's a 98% chance your resume will go through an ATS.
When it comes to file formats, ATS software generally prefers simpler, text-based formats. These include:
- .pdf: While PDFs can often be read by ATS software, not all systems can accurately parse PDF files. It is essential to ensure that the job posting does not specifically ask for a different file format.
- .docx: This is typically a safe choice, as most ATS can easily read and parse .docx files.
- .txt: Being the simplest format, a .txt file is always readable by ATS, but it lacks formatting, which can make the human review less appealing.
PDFs generated by Word, Google Docs or most word processing tools are completely readable by Applicant Tracking Systems. By submitting your resume in the PDF file format, you’ll make it possible for ATS to read and process the file and the font without issues.
To check if your resume can be read by these systems, open it in Chrome, Preview, or Adobe Acrobat Reader and see if you can highlight/select the text. If you can highlight text, ATS will be able to read your resume. If you can’t highlight text, ATS will likely not be able to read your resume.
Find out if you’ve chosen the right file format for your resume by uploading it to the tool below — it’ll let you know if your resume is readable by Applicant Tracking Systems and provide tips on how to improve your resume.
Font and layout preservation
Speaking of fonts, it’s a common issue for fonts to be unreadable if they aren’t installed on the device reading them - at least for DOC and other formats. With PDFs, however, what you see is what you get. The document will look exactly like it does on your computer when it comes through to the hiring manager, regardless of whether or not they have the fonts required.
Similarly, file layouts can shift between different versions of Word, causing lines to overlap or margins to shrink and expand. Saving your resume as a PDF means the lines will stay in place.
Harder to edit by recruiters
Once you turn in your resume, you don’t want it to be tampered with — either by an errant keypress or an overzealous hiring manager. Unlike DOCs and other file formats, PDFs are much harder to edit once they are saved.
With so much going for them, it’s easy to see why Vice considers PDFs to be the most important file format in the world. Now that you’re in the know, let’s go over the process to save your Word and Google documents as PDFs.
Related: What to Name Your Cover Letter and Resume Files
Other common file formats
While PDFs have proven to be a reliable choice for most job applications, there are other file formats that you might come across in your job search.
.docx (Microsoft Word)
.docx is widely used and recognized. It allows for easy editing and formatting, which can be an advantage when tailoring your resume for different job applications. Some Applicant Tracking Systems (ATS) prefer .docx as they can easily parse and search for keywords within this format.
But compatibility can be an issue. Although Microsoft Word is ubiquitous, there can be formatting differences between versions or with other word processors. When opened on a system without the same fonts installed, the formatting might change, affecting the visual layout of your resume.
.rtf RTF (rich text format)
.rtf is a universal format that can be opened by almost any word processor, making it highly compatible across platforms. It maintains basic formatting like bold, italics, and underlines.
But .rtf doesn’t support advanced formatting options like columns or images. If your resume relies on complex formatting or design elements, they may not appear correctly in .rtf.
.txt (plain text)
A .txt resume can be useful for job applications that require you to paste your resume into an online form. It's the most compatible of all formats because it can be opened by any software, eliminating the risk of technical issues on the employer's end.
But .txt files don’t support any formatting, not even bold or italics. This can make your resume appear plain and harder to read.
Interactive
Interactive resumes are a great addition to your standard resume, especially in creative and digital-centric roles, but not a replacement! These dynamic resumes, shared as URLs or embedded within applications, offer an engaging platform for employers to interact with your work history, skill set, and professional persona.
File Formats to Avoid for Your Resume
While we've discussed the benefits of using PDF, DOCX, or TXT files for your resume, it's equally important to know which formats you should avoid. Here are some file formats that you should generally steer clear of when submitting your resume:
.jpg or .png (image files)
While these formats may preserve your formatting and design perfectly, they aren't practical for a resume. Most ATS systems can't read image files, which means your resume could go unread. In addition, it's impossible to edit or extract text from these files without using specific software.
.odt (OpenOffice)
OpenOffice may be a good Microsoft Office alternative for personal use, but when it comes to job applications, it's best to stick with more universally accepted formats. Not all ATS systems can parse .odt files, and not all hiring managers may have the necessary software to open them.
.pages (Pages)
This is the default word processor for Macs. However, like with .odt files, not all systems are equipped to handle this format. It's best to convert .pages documents to more universal formats like .docx or .pdf before submitting your application.
Proprietary or Obsolete File Formats
Avoid using old or less common file formats like .wps (Microsoft Works) or .wpd (WordPerfect documents). These are unlikely to be compatible with the hiring manager's system or the ATS software.
Design tools
Generally speaking, don’t use Adobe Photoshop, Canva, or similar design tools to build your resume. While you may be able to save your resume as a PDF using these tools, the odds are high that it will be saved as a PDF image - meaning ATS will not be able to scan the text and enter it into any databases.
If you aren’t sure if your PDF is an image or not, open it and see if you can highlight the text by dragging over it with your mouse. If you can, you’re all set, and ATS will be able to read your resume correctly.
Online resume generators
Like design programs, online resume generators often similarly produce PDF files that are images rather than readable text.
If you use one of these tools, make sure it can be read by resume screeners (an easy way to do that is to test your resume through an ATS). If you come out with a product that can’t be read by ATS, you’ve dramatically lowered your potential for being spotted by the automated system.
On the topic of ATS, use the tool below to find skills and keywords relevant to the job you’re applying for. It's a good way to improve your chances of getting past ATS screeners.
How to turn your resume into a PDF
First and foremost, you should understand that Microsoft Word and Google Docs are both great options for creating your resume. Feel free to use our database of 250+ proven resume templates. Download one, and fill it out with your own details using the word processor of your choice.
How to save as a PDF with Microsoft Word
Saving a file as a PDF in Microsoft Word isn’t too different from saving it as a DOC, with a few added steps.
- Open your finalized resume using Microsoft Word.
- In the upper left corner, click “File”.
- On the left side of the screen, “Export” should appear about halfway down. Click it.
- You’ll see a button to “Create PDF/XPS”; click that as well. At that point, you’ll be prompted to save the file in a directory of your choice.
- Your resume will be exported into a PDF format and is ready to send out!
How to save as a PDF using Google Docs
Google Docs offers a streamlined process to save your documents as PDFs.
- Open your finalized resume in Google Docs.
- In the upper left corner of the screen, click “File”.
- About midway down the menu, mouse over “Download” to open a popup menu.
- Click “PDF Document (.pdf)”.
- Your resume will download automatically at this point as a PDF; it will appear in your “Downloads” folder by default.
Before you wrap up your resume and get ready to save it as a PDF, consider running it through our free Score My Resume tool, which will provide some quick, AI-powered tips to optimize your resume. As noted above, PDFs are harder to edit once saved so it’s good to have your resume finalized before you do it.
FAQ
How do I manage my resume file size with images or complex formatting?
Avoid unnecessary high-resolution images and choose simpler formatting. Compress images without losing quality, if needed.
What's your advice on file size and compression for online submissions?
Ensure your file size is small for quick upload and download. Check if the job application has specific file size requirements.
How should I name my resume files?
Use your full name and the word 'resume'. If applying for a specific role, include the job title or reference number.
Can I use special characters in my resume file name?
Avoid using special characters. Stick to alphanumeric characters to ensure your file name is universally compatible.
How can I make my resume stand out?
Be concise, highlight relevant skills and experiences, and tailor your resume to the job description. An interactive resume can also help differentiate you.
Is there a preferred format for sending my resume?
Most employers prefer PDFs due to their universal compatibility. However, always follow specific instructions provided in the job posting.
Should you send your cover letter as a Word document or PDF?
Use Word or Google Docs to save your cover letter as a PDF, and send that. Avoid sending it as a DOC or DOCX for these reasons:
- PDFs are the most accessible, which means your cover letter will be able to be opened without hiring managers having to have Word installed.
- PDFs preserve your formatting, layout, and fonts, allowing you to make sure your resume looks exactly the way you intended.
- PDFs are harder to edit or be tampered with by external recruiters than Word files