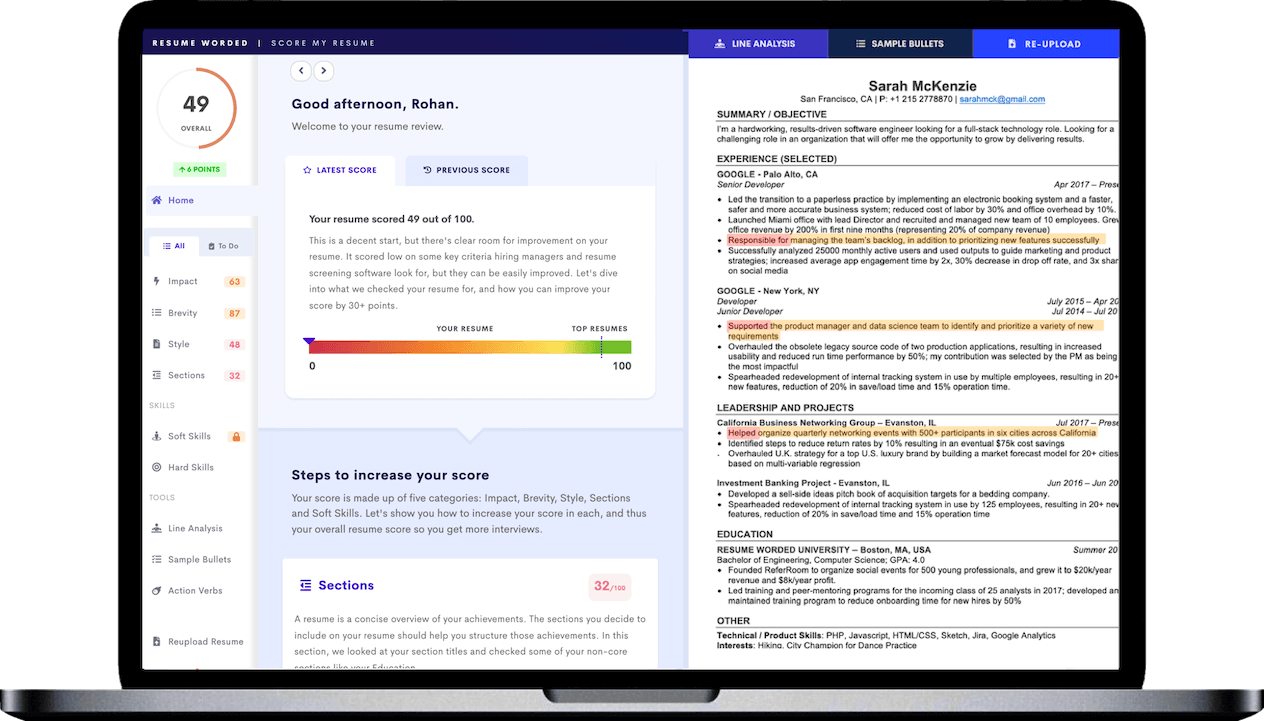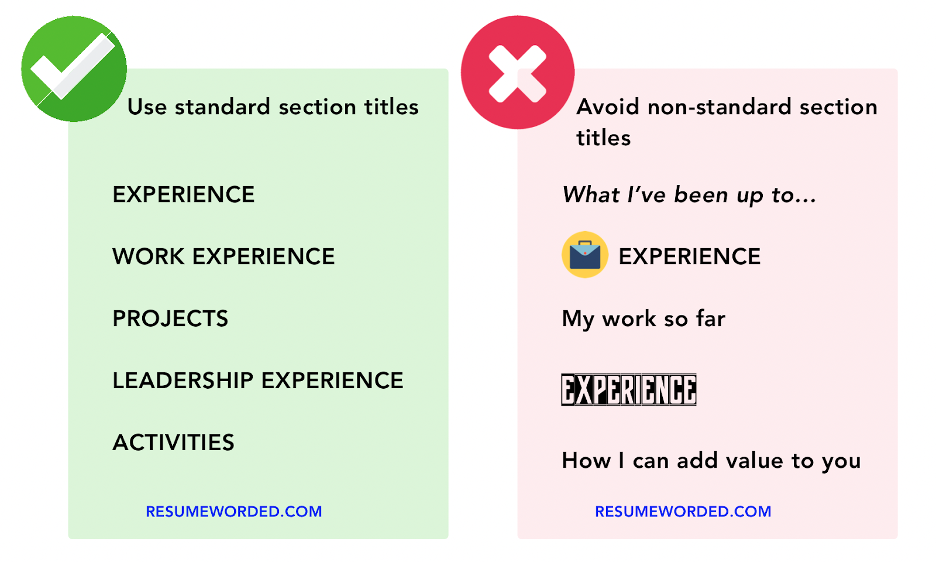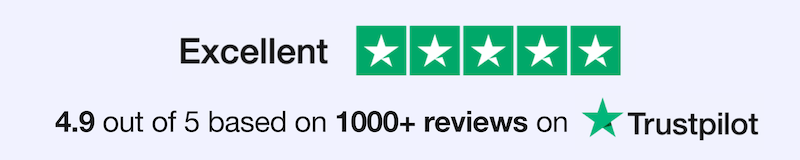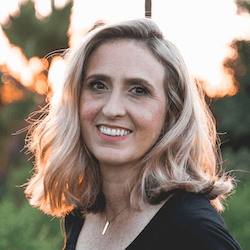Since your resume is your first impression on potential employers, you’ll want to make sure it’s a good one. Google Docs provides user-friendly resume templates to help you land more interviews.
With an ATS-friendly resume template, you can use Google Docs to edit and curate your resume to showcase your skills, experience, and accomplishments.
In this article, we will give you a breakdown of how that’s done, including:
- Getting started on Google Drive
- Choosing an ATS-friendly template
- Tips to customize your resume template on Google Docs
- Sharing and saving your resume on Google Docs
- How to avoid common resume pitfalls on Google Docs
So let’s dive in.
Getting started on Google Drive
Many of us are on Google Drive already, but if you don’t have an account, it’s super easy to get one. Just go to workspace.google.com, click ‘Get Started’ and enter the required information.
Choosing a resume template
Once you’re in Google Drive, click the ‘New’ button in the top left corner, select ‘Google Doc,’ and then ‘from a template.’ Here’s what that looks like:
What template should I use?
Choose a resume template that is ATS-ready.
Before looking at resumes with human eyes, many companies use Applicant Tracking Systems (ATS) to scan resumes for relevant keywords and qualifications.
With the wrong template, your resume could get lost in the ‘pile.’
Download one of our Google Docs Resume Templates to get started. You’ll have the option of opening it in Google Docs.
What makes a resume ATS-friendly?
An ATS-friendly resume is simple, clear, and easy to read. Images and graphics, and inconsistent formatting make it harder for Applicant Tracking Systems to find the keywords employers are looking for.
For more, check out our recent post How to Beat Applicant Tracking Systems.
Tips to customize your resume template on Google Docs
- Highlight your relevant skills and experience and incorporate them in multiple areas—Summary, Skills, and Experience. Doing so will help ATS find them better.
- Organize the information on your resume so that it isn’t hard for hiring managers and ATS to find your relevant skills and experience.
- Only add current and relevant skills and experience to the job you’re applying for.
- Search for keywords from the job application to get a sense of what the company is looking for.
- Ensure the formatting you use in your resume is clear, professional, easy to read, and consistent, with the same font and size throughout the resume.
- Use bold or italics to highlight important information, rather than lines and graphics. Also, break it up sections with white space to make the resume easy to read.
Here’s an example of how our Clean resume template can be customized to showcase the candidate’s skills and experience:
And here’s an example of how our Concise with Summary resume template can be customized to suit your experience:
Sharing and saving your resume on Google Docs
Once your resume is done and ready to be circulated, it’s important to save it in a secure location.
To save your resume using Google Docs:
- Click ‘File’ in the top left corner.
- Click ‘Download’ from the dropdown menu.
- Select the file type you want your resume to be in (typically .docx or PDF).
Your hiring managers will most likely request a PDF version of your resume. But if you’d like to share it through Google Docs, click Share in the top right corner.
A menu will pop up in the middle of the screen allowing you to share it with friends or potential employers. Input their email address to share the Doc.
How to avoid resume pitfalls on Google Docs
Google Docs’ resume templates are extremely user-friendly. Still, there are guidelines to keep in mind to avoid some of the most common resume pitfalls:
- Do not use an unprofessional email address (e.g. your first and last name, rather than the name of your cat).
- Do not use any colors, images, or graphics unless absolutely necessary.
If you’re applying for a job that demands creative, artistic, and graphic design skills, however, it may be useful to add one or two examples of your work.
- Do not add information that doesn’t apply to the job you’re applying for.
ATS looks for specific keywords. If you’re having trouble choosing the right language, check out our Targeted Resume tool.
- Do not rely on Spellcheck to proofread your resume. The technology won’t find every single grammar error or poor word choice. So before sending it off, ask a friend to do a final proofread to check for any spelling and grammar errors you may have missed.
- Do not use a template that is incompatible with ATS.
Here’s an example of a resume template that is not ATS-friendly:
And here’s how to clean it up for ATS:
See the difference?
Google Docs is a user-friendly way to create a well-polished resume using a template. It is, however, only a starting point.
It is crucial to choose an ATS-friendly resume template and then customize it to highlight relevant skills and experience. Keep your formatting consistent. Proofread, and then proofread some more!
As a final step, check out our free Score My Resume tool to get instant feedback.
Good luck!