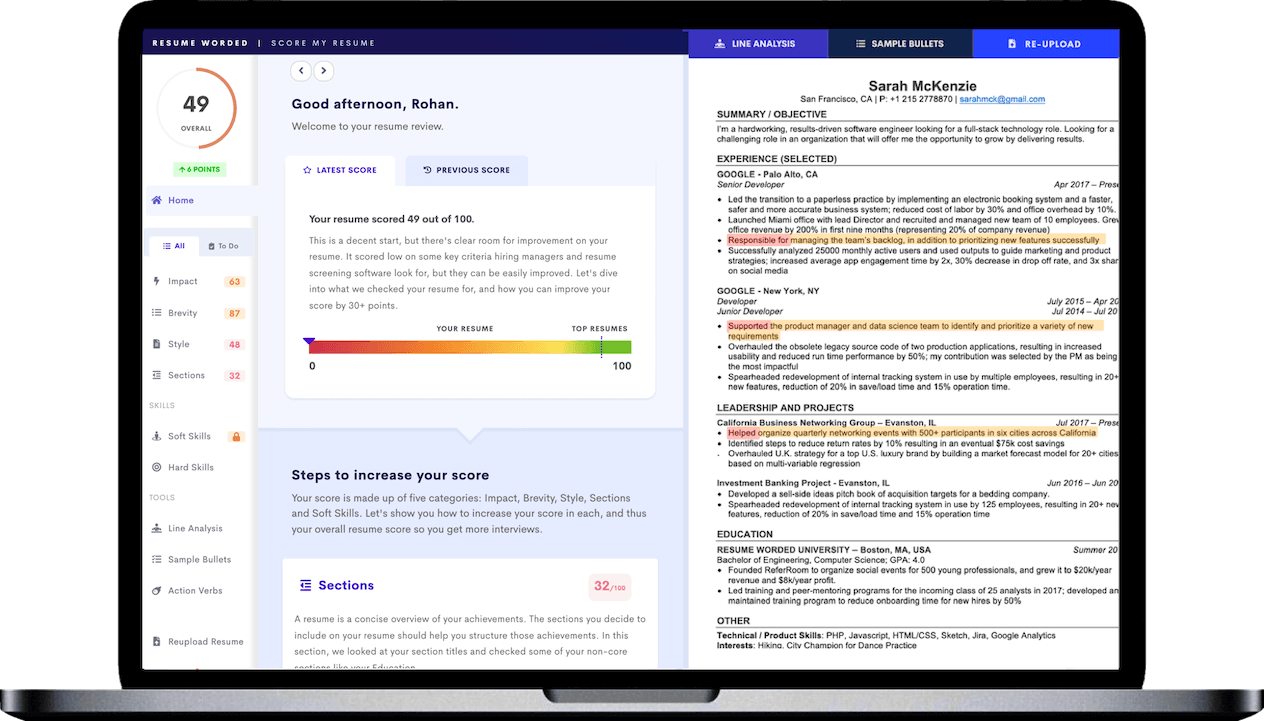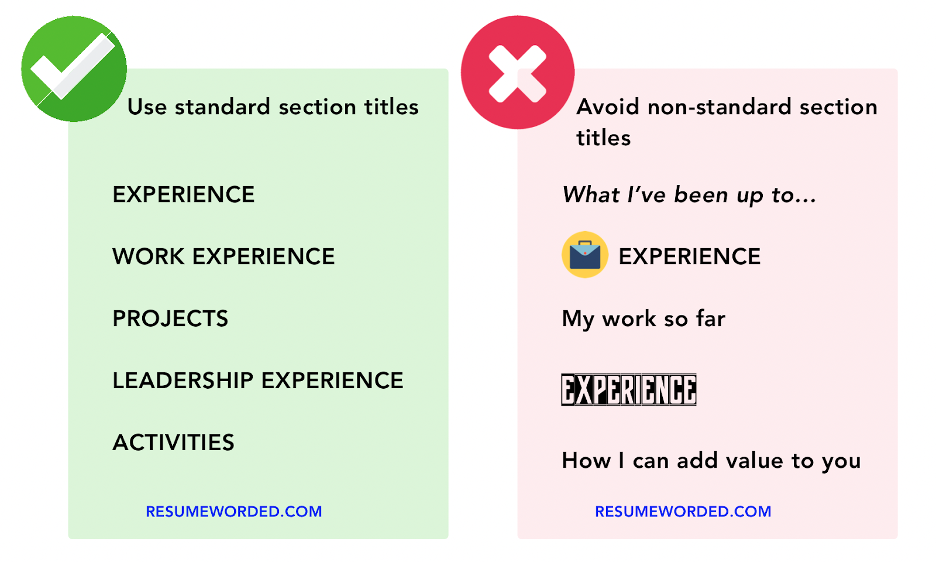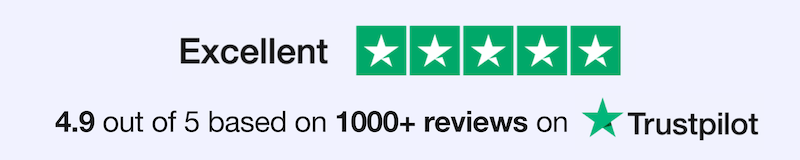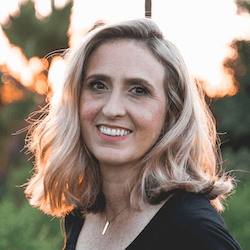Paying close attention to formatting is a must for anyone creating a resume from scratch. You want your final document to look neat, tidy, and well laid out. And an important part of that is right-aligning your dates.
The key to right-aligning dates is to use right-tab stops rather than spaces. Spaces are time-consuming and aren’t guaranteed to be perfectly in line, whereas tabs are reliable, quick to set up, and create a sleek, professional look.
In this article, we’ll explain how to right-align dates in Word and Google Docs in a few easy steps to help you create a great looking resume.
Why is right-aligning dates on a resume important?
Traditional resume formatting, as shown in the example below, includes left-aligned text and right-aligned dates. Right-aligning dates enhances the readability of your resume by reducing clutter along the left side, and makes it easier to scan by separating your text into two easy-to-read columns.
This formatting style is common across all industries and creates a sleek, professional-looking resume. The benefit of using this standard format is that recruiters are expecting it, making it easier for them to pick out the desired information quickly and find what they’re looking for on your resume.
Here is an example of a traditionally formatted resume showing right-aligned dates:
Tips for right-aligning dates on a resume
When it comes to resume formatting, using simple techniques like tabs will save you time and effort and help create a professional-looking resume.
Use tabs
Tabs are the easiest way to right-justify dates. Tabs are precise, so all your dates will align perfectly to the right, giving your whole document a professional finish.
Don’t use spaces
Avoid using spaces to create a right-aligned look. Spaces are time-consuming to add or adjust and often end up out of line with each other, which ruins the sleek look of your resume.
Start with a template
The easiest way to create a professional resume that includes right-aligned dates is to start with a resume template. With our free resume templates, you can input your information into the preformatted design and don’t need to worry about adjusting tab settings as it's all done for you.
Use proper date format
Different rules apply when formatting dates depending on what you're explaining. For example, certificates and licenses require specific dates, whereas work experience generally requires only a month/year. Follow these rules for formatting dates on your resume, and make sure you're consistent throughout.
To find out if you have aligned and formatted the dates on your resume the right way, upload it to the tool below. It will assess the formatting and provide tips for improvement.
A step-by-step guide for aligning dates on your resume
Follow these easy steps to right-align dates in Microsoft Word and Google Docs.
How to right-align dates on your resume in Microsoft Word
To right-align dates and text in Microsoft Word:
- Select the “Home” tab in your top taskbar.
- In the “Paragraph” section of your taskbar, set the main body of your text to “Align Left” or click "Ctrl+L."
- Open “Paragraph Settings” by clicking the arrow icon in the bottom left corner of the paragraph section.
- Alternatively, right-click and select “Paragraph” from the drop-down menu.
- Click the “Tabs” button in the bottom left corner of the pop-up box.
- Under “Tab stops” on a Mac, or “Tab stop positions” on a Windows computer, set your tab stop to 6.2 inches (15.7cm) and select Right align from the alignment options.
- Hit enter, or click “Set” (Windows) or “OK” (Mac) to save your changes.
- In your document, your regular text will be left-aligned. When you want to write a right-aligned date, hit the tab key to start writing your text on the right.
- Once you have formatted your dates to your liking, run your resume through a Resume Scanner to ensure your formatting choices can be read by ATS software and to receive personalized feedback on any other areas of your resume that can be improved.
Here is a screenshot of the Tab options on a Windows computer:
And here are the same Tab options on a Mac:
How to right-align dates on your resume in Google Docs
To right-align dates and text in Google Docs:
- To start, ensure you are in Pages view instead of Pageless, as right-aligned tabs do not work in Pageless. To change your view, click “File,” “Page setup,” and select “Pages”.
- Click “View” in the top taskbar and ensure “Show ruler” is selected.
- Click the ruler along the top of the document where you want your right-aligned dates to start, usually around 6 inches.
- In the pop-up window, select “Add right tab stop,” as shown below.
- Type your regular left-aligned text, and when you want to add a right-aligned date, hit your tab button, and your text will start typing on the right.
- Once complete, check your formatting using a Resume Scanner to ensure your choices are compatible with modern ATS software.
Note that this style of formatting does not work in Pageless view in Google Docs, so if you change your view to Pageless after formatting your resume, your right-aligned dates will revert back to the left. Currently, the only way to right-align dates in Pageless view is to use regular tabs and spaces, which leads to inconsistent spacing. Therefore, pages view is preferred if you are creating a resume in Google Docs, and is the default view for all of our professional templates.